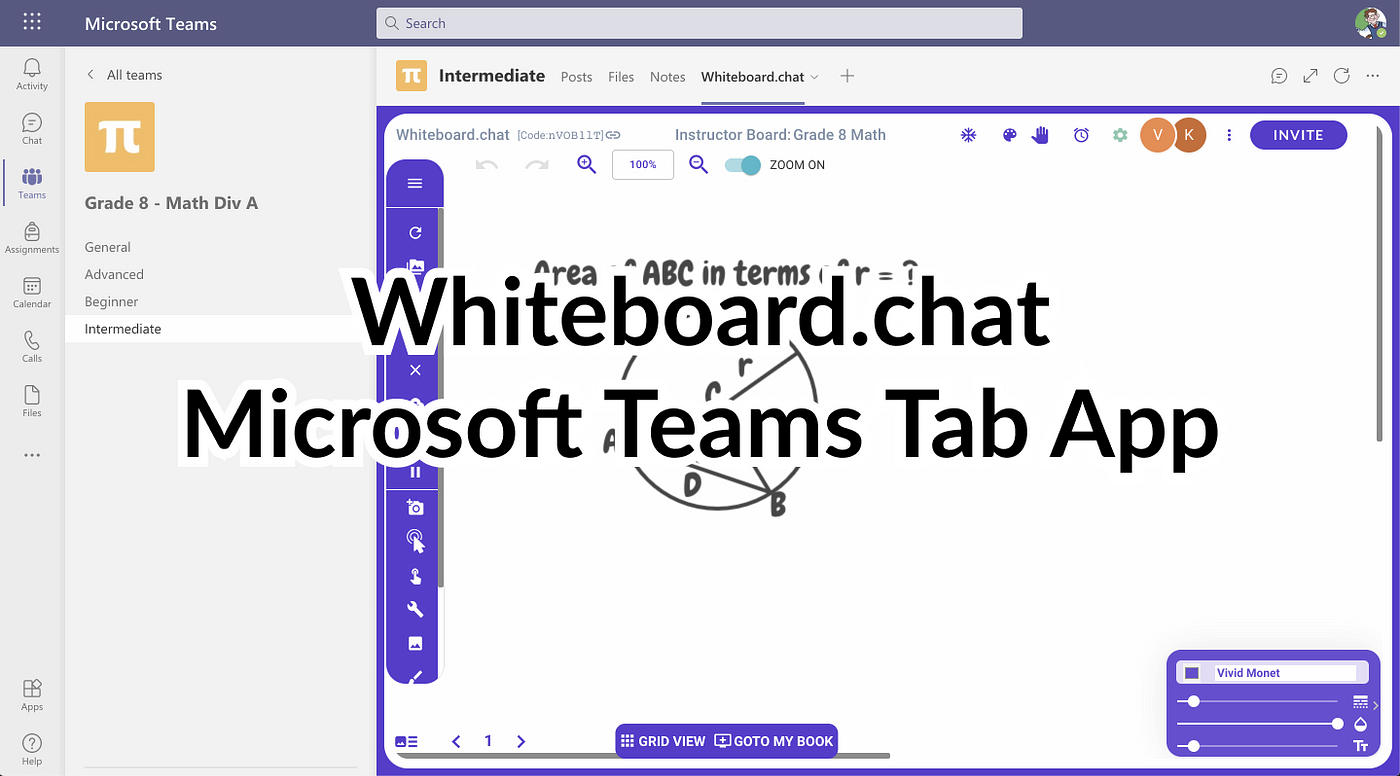
We are excited to announce that free online interactive whiteboard.chat is now available as a Microsoft Teams App. Educators using Microsoft Teams can now find the Whiteboard.chat App by searching within Teams. Users can add the App as a Personal Tab or a Tab within a Chat or Channel. This article describes a few different ways Whiteboard.chat can be effectively used in Microsoft Teams. This article can be used by new users and existing users of Whiteboard.chat. Alternately you can also refer to this detailed tutorial video.
Finding the Whiteboard.chat App #
Click on the Apps button the Teams Nav Bar. Search for Whiteboard.chat
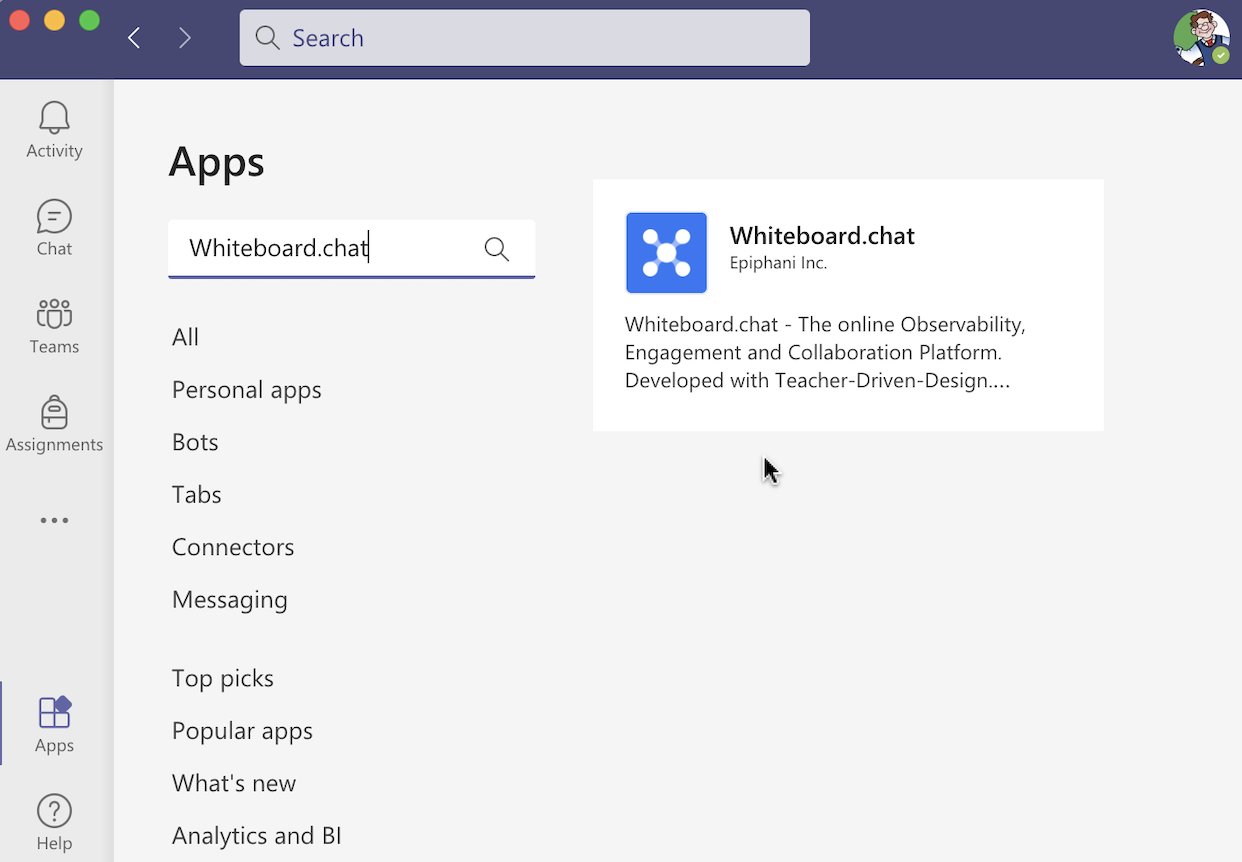
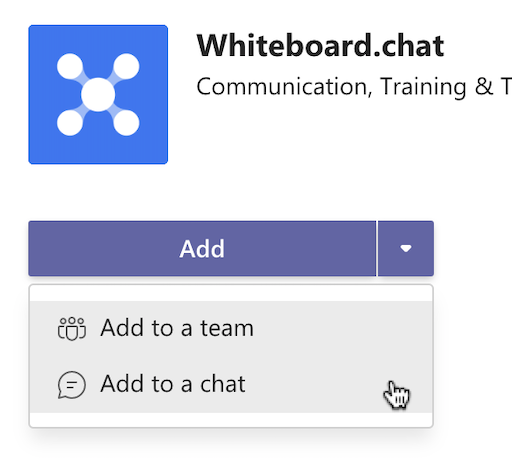
Clicking on the “Add” Button to start Whiteboard.chat in a Personal Tab, or click on the drop down to add to a Team Channel or Chat. Let’s look at the Personal Tab first. If you have already added the App, the button may show up as “Open” in place of “Add”.
Whiteboard.chat in your Personal Tab #
The personal tab takes users directly to Manage Boards. For new users, the Manage Boards view is where teachers can see their class boards and also find students’ boards. If this tab is reloaded or reopened, the view will revert to this Manage Boards view. Users will see Login Screen when starting this Personal Tab for the first time. For Manage Boards to work, signing in is required. After signing in you will see your boards that you may have already prepared. The list will be blank if you are logging in for the first time — at this time you may want to click on Start Teaching to prepare your first board.
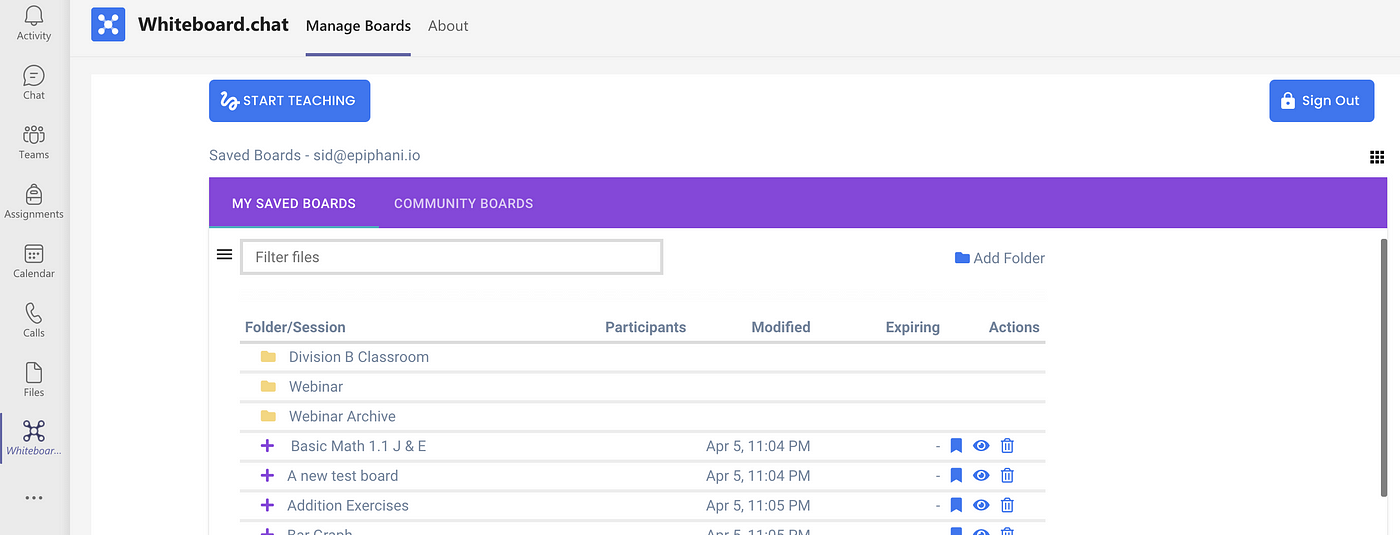
“Start Teaching” will navigate to a fresh teacher board where teachers can prepare new assignments, lessons, group activities, games etc. While teachers can conduct their classes also from this tab, we recommend using this Personal Tab mainly for preparing boards beforehand for class and for managing boards.
Assigning a board to a Class Channel #
Here we have a teacher with a Grade 8 Math Class. In addition to the default “General” Channel the teacher has grouped students by achievement level. This grouping was created merely for this article. You may organize your class and students in other ways.
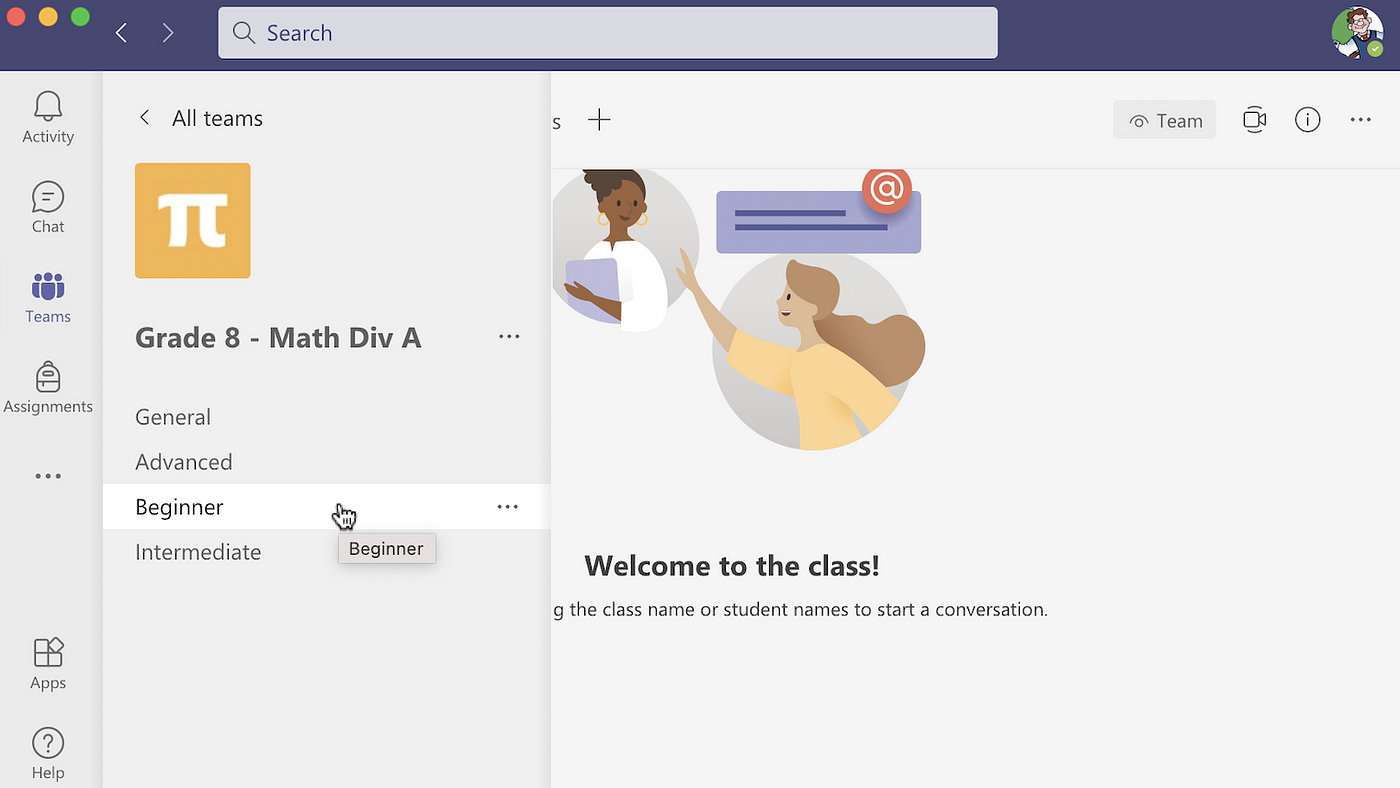
To add a math assignment to the Beginner Channel, the teacher picks the channel and clicks the “+” icon (near the upper center of the screenshot) to bring up the “Add a tab” dialog. Search for Whiteboard.chat, add the app, click through the sign-in dialogs and you should see the Manage Boards page. The teacher picks the board to assign to the channel, for example the “Area of Regular Polygons” assignment in the screenshot below:
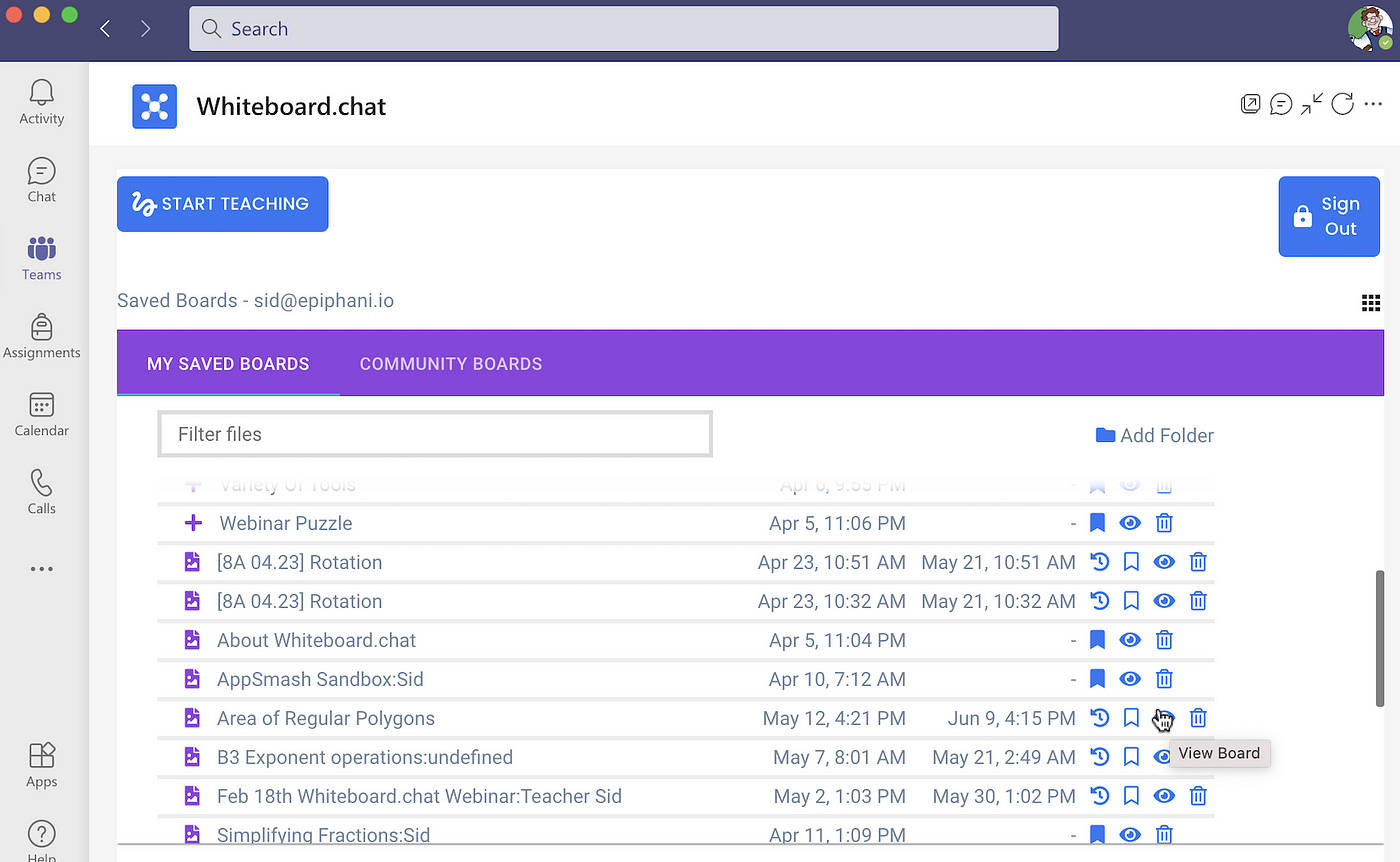
This opens up the teacher board and it becomes sticky to that tab within that channel. If the teacher navigates away and returns to this tab, it will automatically open up the teacher view to this board within that tab. This enables teachers to assign different material to different channels, and browse through different classes/channels/chats while students work on their material in parallel — this could be synchronously or asynchronously.
From a student’s point of view — when the teacher pins a board to the channel tab, a student sees a notification on that channel as below:
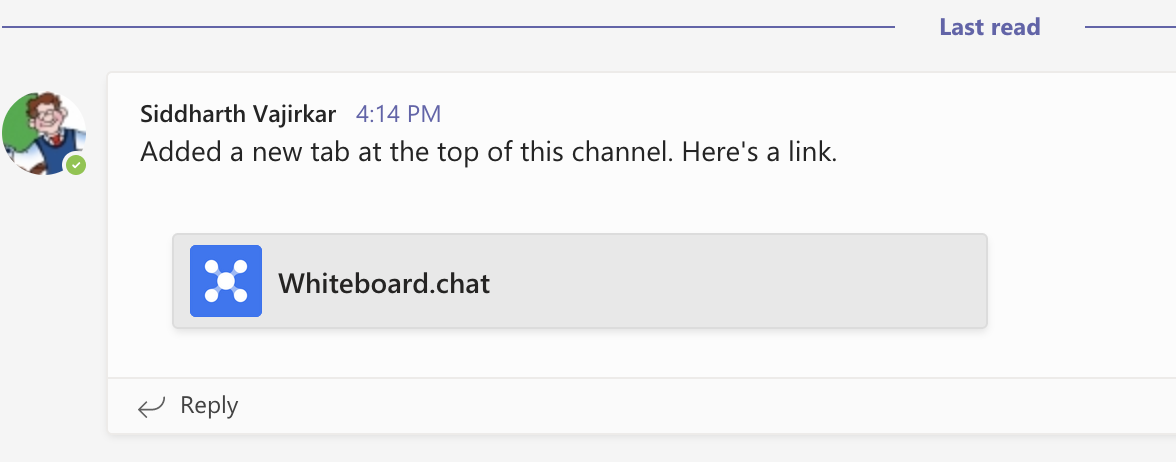
Clicking on the link brings up the assignment for the student in their channel tab. Note the below screenshot is the students view (the avatar identifies the student)
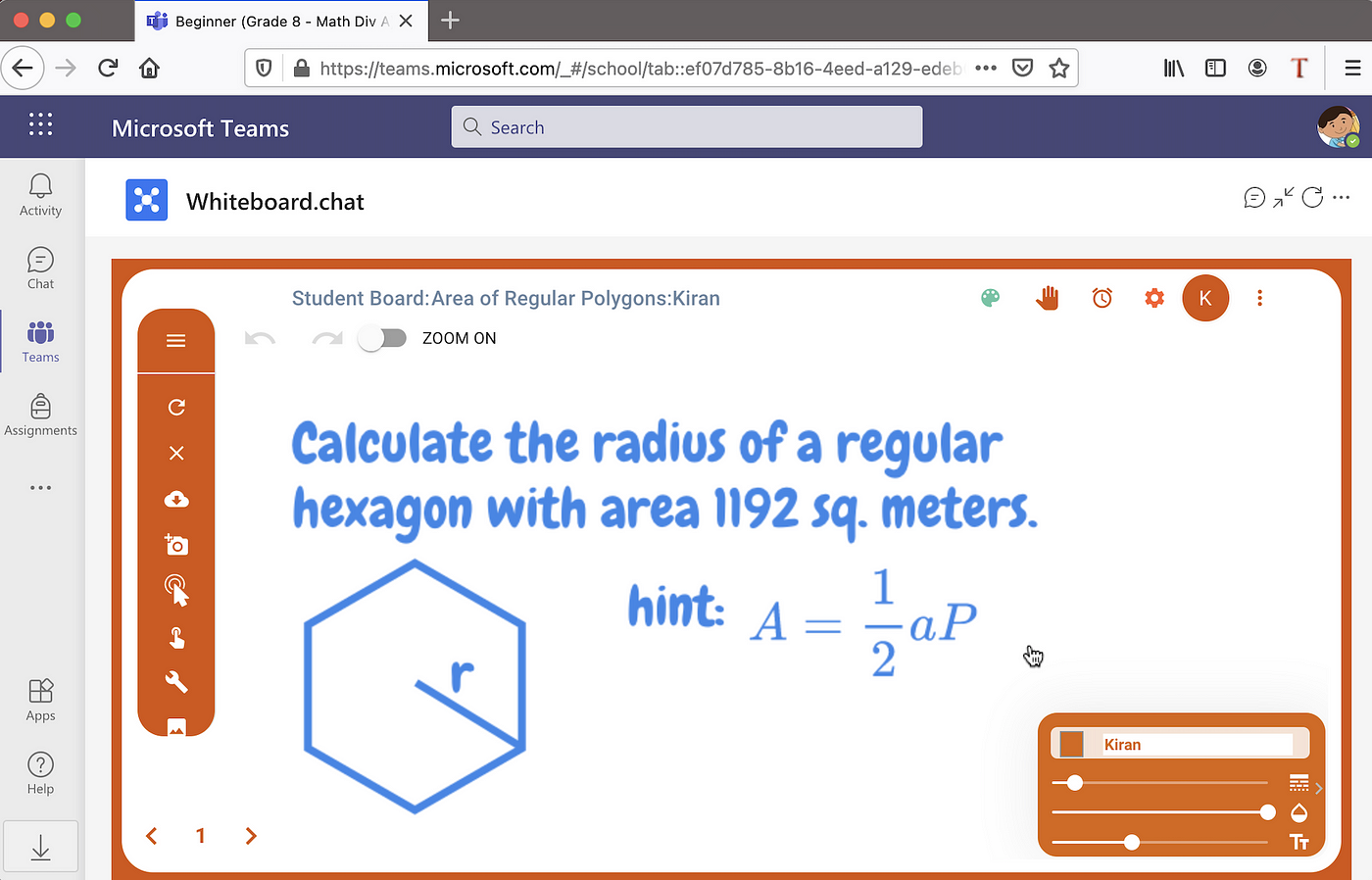
As students start to open up this assignment, the teacher can view them using the teacher’s grid view in the teacher’s channel tab.
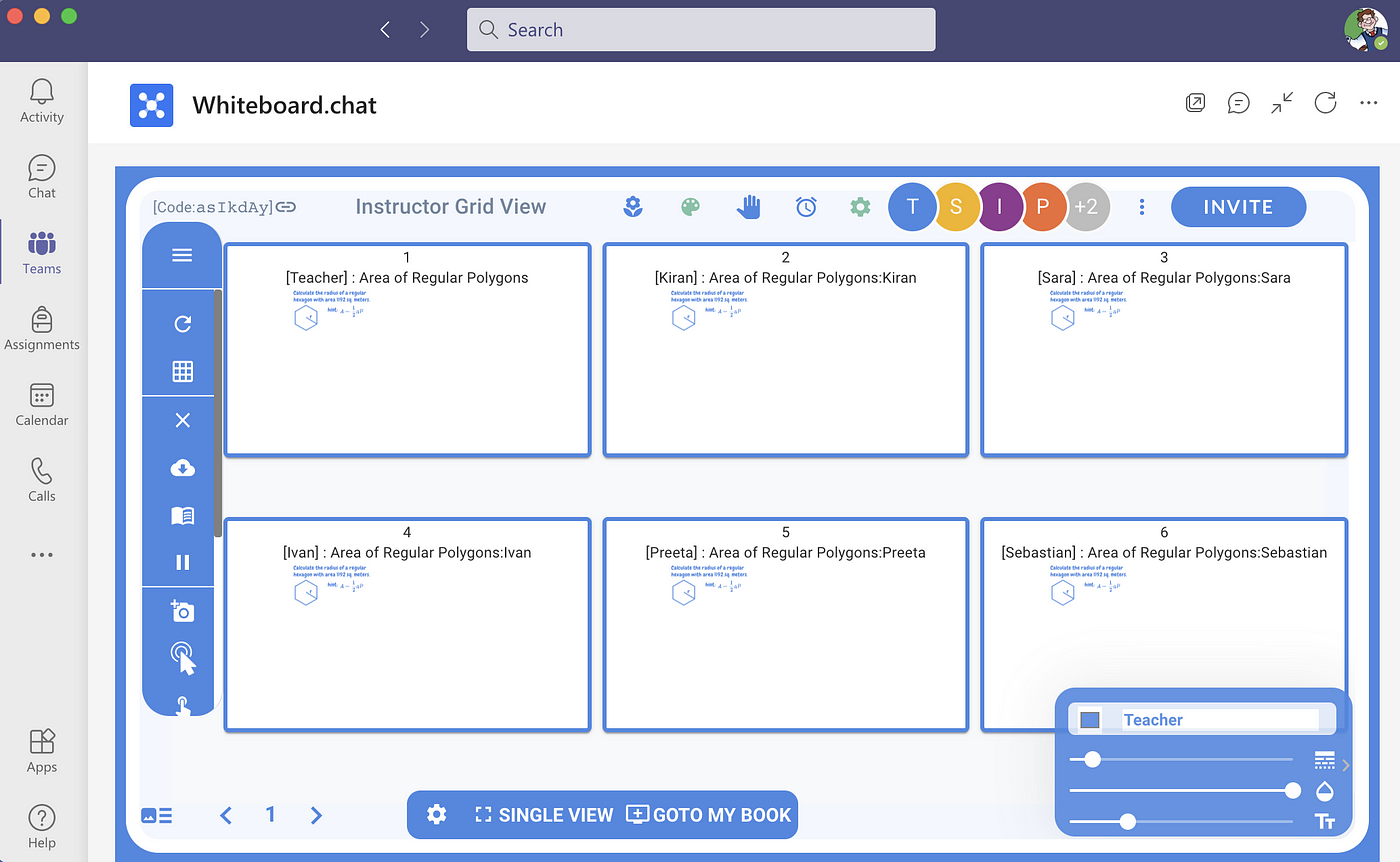
Assigning a board in a Chat #
A teacher can assign a board within a chat by first joining the chat and then adding a tab just like adding a tab described above. The following screenshot shows the Add Tab button within a Chat context.

When the Whiteboard.chat tab is added, it will also first navigate to the Manage Boards page. The teacher then selects the board to pin to this tab.

The student sees the notification about a Whiteboard being added and can then join the board by clicking on the notification.
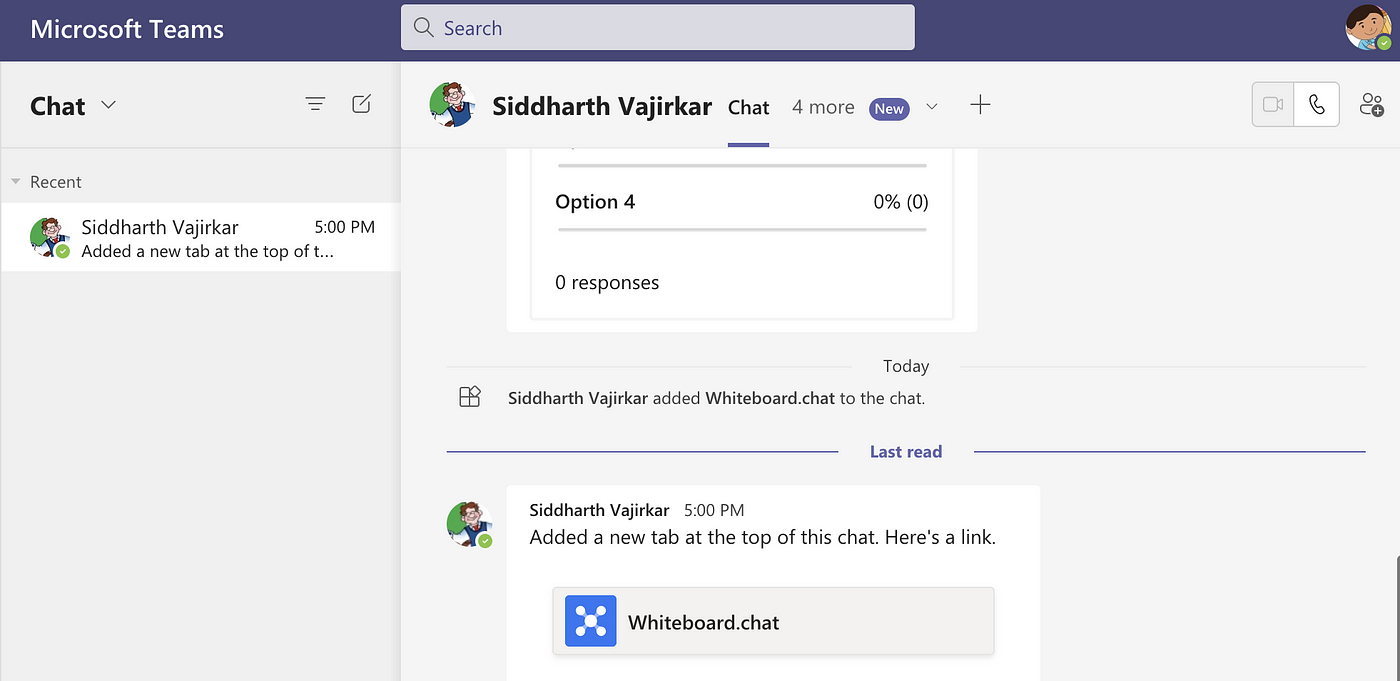
And it’s that easy to use!
Take a look at our Hyperlinked List of Key Features of Whiteboard.Chat and we hope you would love the power of whiteboard.chat
Please write to us at feedback@whiteboard.chat for any questions / suggestions.



